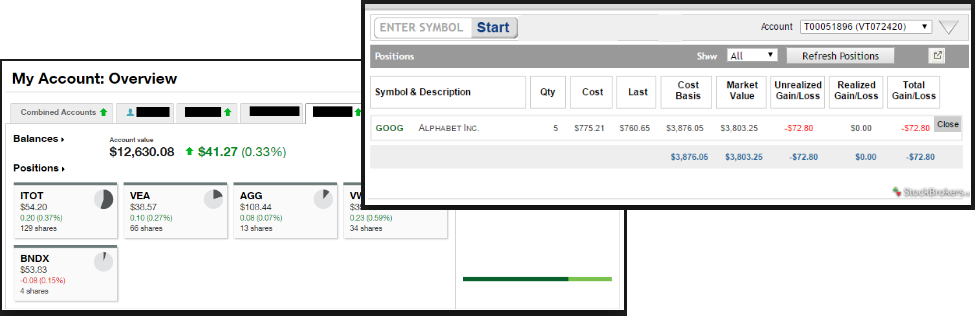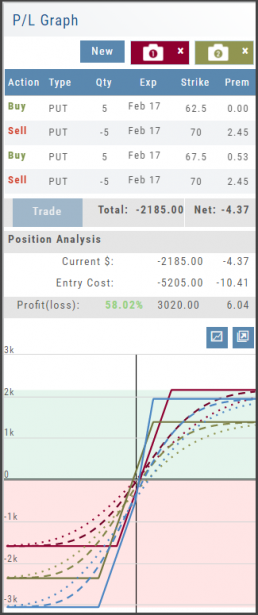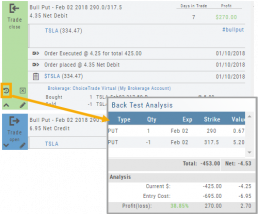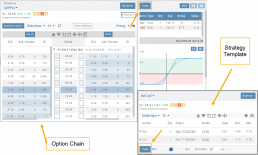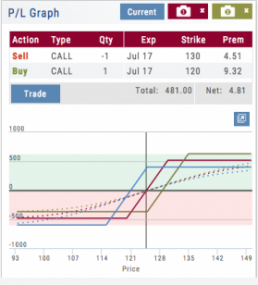Use SNAP to Backtest Positions
The Snapshot feature is also available with Backtesting.
- Click ‘Backtest’ on the Option Table
- Set up position
- Click one of the camera icons:

- Repeat the first step using the Rolling Icons to adjust the initial position to a new scenario:

- Click the 2nd camera icon & repeat the above steps for the last comparison.
- Select the ‘Analyze Date’ using the Date Picker (Calendar) or “EXP” to analyze the position on Expiration Date.

Backtest from the Journal
You can “Replay” a trade from your Journal by sending it to Backtest Analysis.
Click on the ![]() icon on the Journal trade tab.
icon on the Journal trade tab.
Trades are sent to the specific strategy template of the trade.
If you click on the “Trade Open” tab, you will only get that view of the trade.
View the P/L, Price History, Stock Volatility Chart – be sure to utilize the “Go Big” function to see more detail of the trade.
Click Here for more on Backtesting
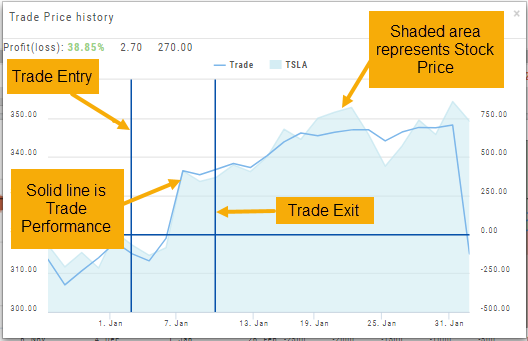
Trade from the Options Tab
Trading from the Options Table is easy!
When a position is set up on the Option Chain or from one of the Strategy Templates, simply click the “Trade” button.
The Position will be sent to the Order Ticket where you can further edit:
- Adjust Price between “Mid” and “Nat”
- Change Duration: Day or Good Til Cancelled
- Change Order Type: Limit, Market, etc.
- Click “Review” to confirm Order Details and Account are correct
- Then “Submit” to send to brokerage.
Trading from the Option Template
From Template to trade is easy. 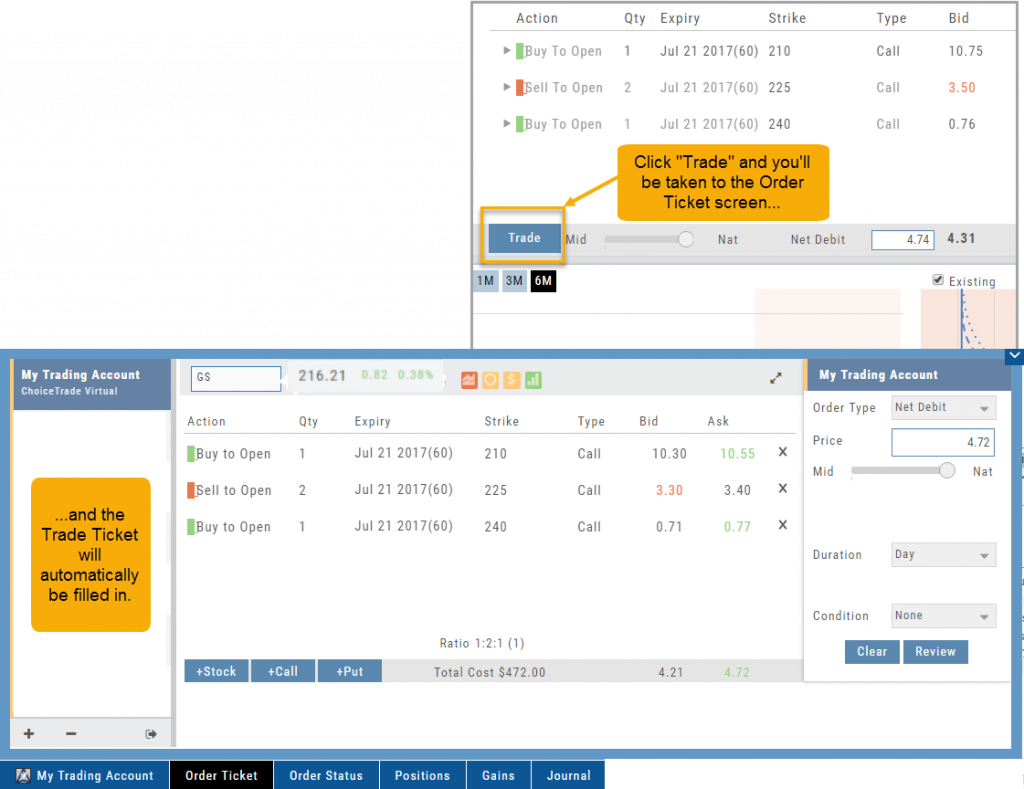
Simply click the “Trade” button on the Option Template and the Order Ticket will be filled in for you. This not only saves time, but eliminates order entry errors.
You can connect directly to select brokerage firms right from the platform and execute the trade.
I own the stock, how to I enter a Covered Call trade?
When you already own the stock, but want to enter a Covered Call position, follow the following steps:
1. From the Positions Tab, click “Close”
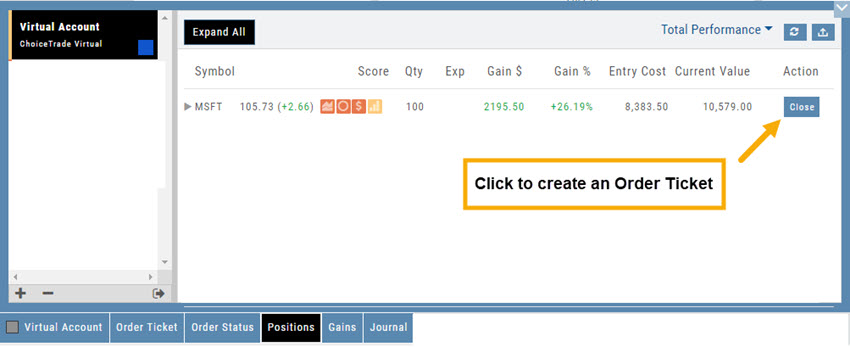
2. Add Call Leg (you’ll adjust this later) & Delete Sell Stock entry line:
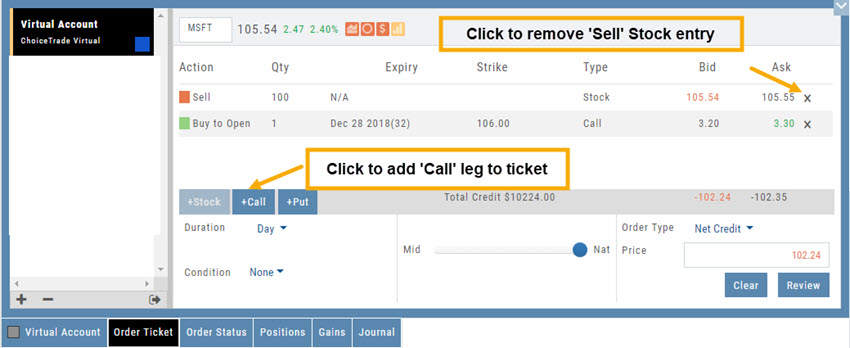
3. Change Action to Sell CC. Make any other adjustments to this Order Ticket, click “Review” to check for accuracy, then “Submit“.
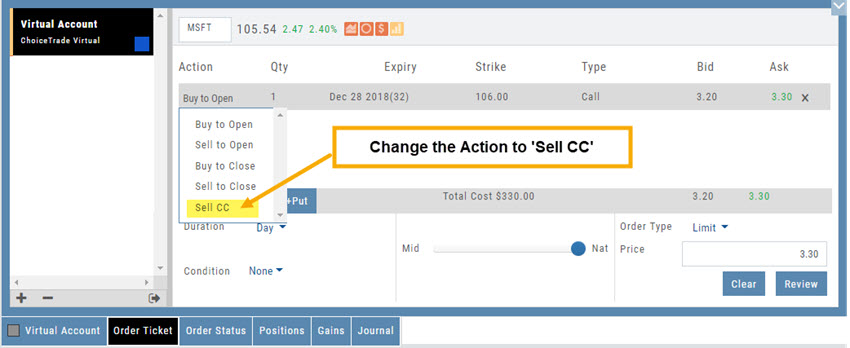
4. After the Order executes, it will show up in the Positions Tab as follows:
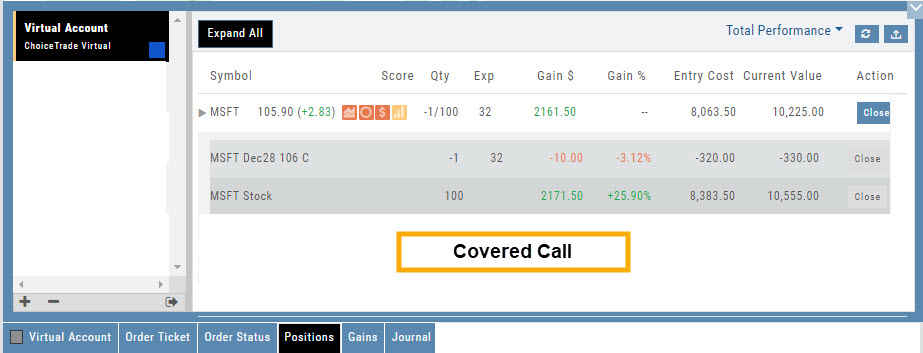
Explore - Give it a try!
From finding the best stock in the best sector to following where the money is flowing to and from, Heat Maps (and Spectrum, too!) offer insight both interesting and valuable.
Drill down for bullish, bearish and stagnant opportunities.
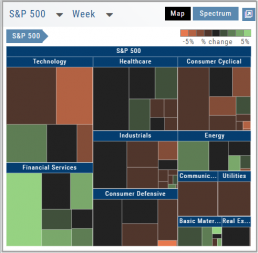
Save Backtested Trades to Manual Account
Want to keep record of backtested trades?
Send them to the Manual Account. While in Backtest Mode, structure your trade as usual in the Options Chain or in a Strategy Template. Then click “Save”.
The “Trade” button becomes “Save” when in Backtest Mode.
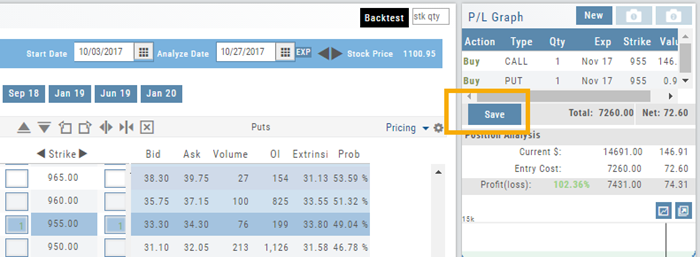
You have the option of saving the Entry or Entry and Exit of the trade. Each tab has specific information such as Total Cost when opening the trade and Total Credit (Debit) when Exiting the Trade.
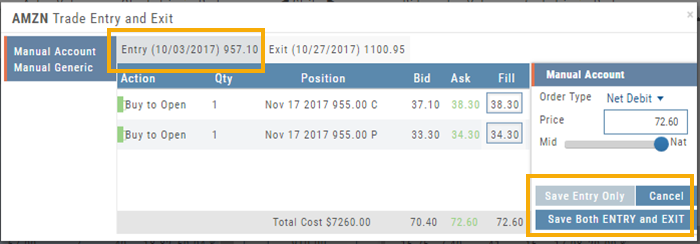
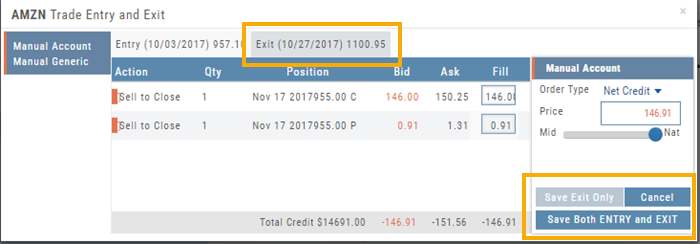
You’ll have the option to Save both the Entry and Exit positions on the “ticket”. You can also choose to save only the Entry OR Exit if you wish. So if you want to post an opening trade on a past date, but still have it open now, you can Save Entry Only on the Entry part of the Ticket.
Journal too
Once saved, you can see these trades in your Journal. You can add notes and tags. Simply click Journal in Order Status, or edit in the Journal.
Delete Journal Entries
Whether you entered a trade incorrectly, or want to remove Cancelled Orders from your Virtual or Manual Account, you have the ability to delete a Journal Entry.
Simply expand the Trade tab and click on the ![]() icon.
icon.
If you are deleting Cancelled or Expired orders, you’ll be prompted to confirm you want to delete the entry.
For trades that have a specific Open and/or a specific Close, you’ll be prompted to choose either Selected Trade or Selected and Related Trade, if applicable.
Prior to deleting your selection, you’ll be prompted to confirm the action. Once deleted, the trade cannot be restored.
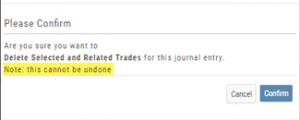
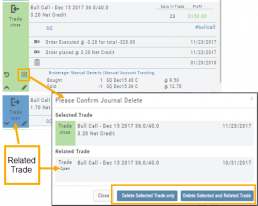
Note: Deleting a Journal entry for a Manual Account will remove the trade completely from both the Journal and Manual Account.
Deleting a Journal entry for Real or Virtual Accounts only remove the Journal entry, and the trade will remain in the account.
Account Differences Explained
When you set up your Live Account with TD Ameritrade, Choice Trade or other Brokerage you may notice account value differences on the Positions summary tab.
The Trade Tool Positions Account Values are tied to the Bid price (if you own a stock or option) and Ask price (if you are short a stock or option). Were you to close the position, you would receive the corresponding price – or better, since you are able to try to get a better price than Bid/Ask. This method ensures you will get at least the listed value – or better.
Choice Trade Accounts can be set up to have the price shown in the Positions Summary tied to the Bid/Ask or the default, “Last Trade Price“. Last Trade Price differs from Bid/Ask in that it shows the most recent transaction price, but does not always reflect the price you will receive if you were to buy or sell the security.
TD Ameritrade ties trade values to Mark – the point between Bid and Ask. Some trades will be closed at this price, but not all. Mark does not take into account if you own or are short a position, it is simply the halfway point between the two.